はじめに
回復ドライブの作成は終わりましたか?
すでに終わっている方は「SSDの交換」と「回復ドライブからWindowsの復旧」を実行すれば完了です!
回復ドライブの作成がまだ終わっていない方は、SSDを交換する前に↓コチラの手順を参考にして作成してください。

それではSSDを交換しましょう。
SSD交換
以下の手順に沿ってSSDの交換を行います。
①Surfaceを伏せて置く
Windowsロゴを手前に向けてSurfaceを伏せた状態で準備します。
傷がつかないように下に何か敷いておくことをお勧めします。

②スタンドを立てる
SSDスロットはスタンドを立てたところにあるのでスタンドを立てます。

③SIMスロットピンでSSDスロットのふたを開ける
ピンをSurface左下の穴に差し込みます。

軽く押すとふたが開きます。

④ふたを外す
ふたを外すとSSDの姿が現れます。

⑤ねじを取り外す
トルクスドライバ(T3)で黒いねじを外します。

⑥SSDを取り外す
SSDの手前側を少し持ち上げた状態で手前に引くとSSDが外れます。
下の写真くらいの角度まで起ことができますが、無理して起こしすぎないように気を付けてください。

⑦SSD比較
黒いカバーが付いているのが標準のSSD(512GB)で、裸の状態のものが今回購入したSSD(1TB)です。
微妙に厚みが違いますが、ねじ穴のズレはないのでそのまま取り付けることができました。


⑧SSD取り付け
トルクスドライバ(T3)でネジをとめて固定します。

ふたを合わせて軽く押すと交換は無事終了です。

新しいSSDにWindowsを復元
ここまで来たら、あと一息で完了です。
では、新しいSSDにWindowsを復元します。
①USBメモリを挿して起動
回復ドライブを作成したUSBメモリをSurfaceに挿した後に電源を入れます。
2つあるType-Cのコネクタのうち、どちメモリを挿しても構いません。

②言語の選択
「日本語(日本)」を選択します。

③キーボードレイアウトの選択
「Microsoft IME」を選択します。

④オプションの選択
「ドライブから回復する」を選択します。

「ファイルの削除のみを行う」を選択します。

注意事項を確認して「同意」にチェックします。

⑦回復完了
しばらく待つと回復が終わってWindowsの初期設定画面になります。
ここまで来たらWindowsの指示通りにセットアップを行うとすべて完了です!
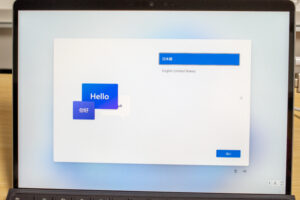



コメント