目的
Raspberry Pi Zero WHの環境設定がひと段落してきたので、microSDカードバックアップを取っておくことにしました。Boot imageをmicroSDカードに書き込む際に使用したツール(ETCHER)を起動すると…
あれ?
あれあれ??
microSDカードをReadするためのメニューがない?!まさかと思って調べてみたら、ETCHERはWriteしかできないらしい。。。
何の疑いもなくRead/Writeのどちらもできると思っていたので相当ショックです。
これを機会にWindowsの面倒なGUIは捨てて ddコマンド一発でmicroSDカードをバックアップできるように、Windows 10で動作するLinux環境(WSL:Windows Subsystem Linux)をインストールすることにしました。
環境設定手順
まずはインストールの準備です。難しい設定は一切不要で、以下のとおりに進めていくだけです。
・「Windows Subsystem for Linux」のチェックをオン
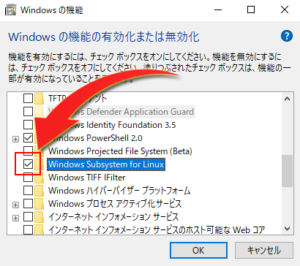
ここまでくればUbuntuを起動するために必要な準備は完了です。
ひとまず、ウィンドウ右上の×ボタンで終了します。
Ubuntuの起動
特別な操作は必要なく、普通にWindowsのアプリケーションを起動するのと同じです。
始めてUbuntuを起動する時は、このタイミングでUbuntuがインストールされます。
インストールが完了すると、新規アカウント作成を行います。
あまりにもインストールがあっけなかったので、本当にUbuntuが起動しているか確認。
動作確認
・OSバージョンを確認
$ cat /etc/os-release NAME="Ubuntu" VERSION="16.04.4 LTS (Xenial Xerus)" ID=ubuntu ID_LIKE=debian PRETTY_NAME="Ubuntu 16.04.4 LTS" VERSION_ID="16.04" HOME_URL="http://www.ubuntu.com/" SUPPORT_URL="http://help.ubuntu.com/" BUG_REPORT_URL="http://bugs.launchpad.net/ubuntu/" VERSION_CODENAME=xenial UBUNTU_CODENAME=xenial
ほぉ、ちゃんとUbuntuがインストールされています。
・Kernelバージョンを確認
$ uname -a Linux HostName 4.4.0-17134-Microsoft #112-Microsoft Thu Jun 07 22:57:00 PST 2018 x86_64 x86_64 x86_64 GNU/Linux
Kernelバージョンも間違いないので、ちゃんと動いているっぽいです。
ここまでくればWindowsのGUIから解放されて、Linuxのコマンドが使えるようになりました!
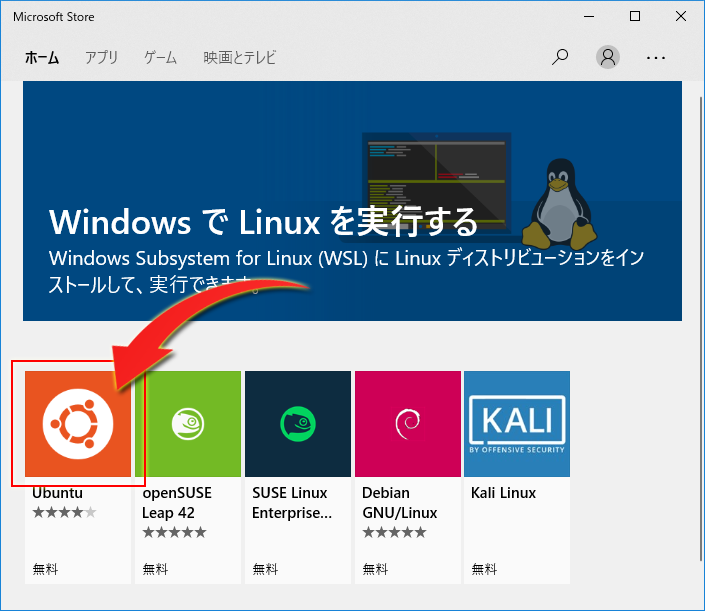
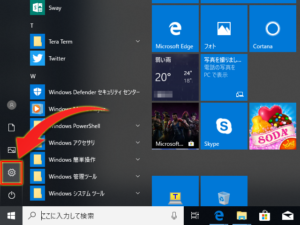
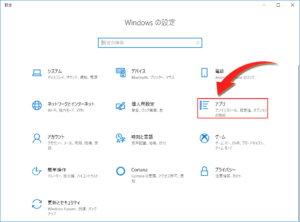
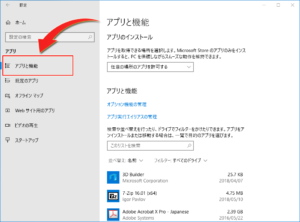
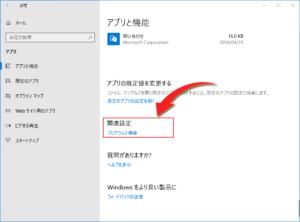
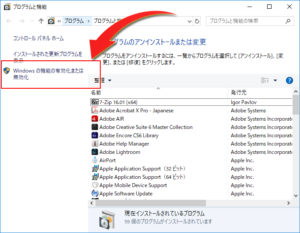
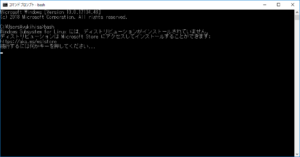
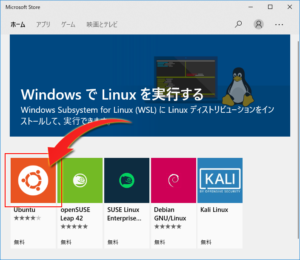
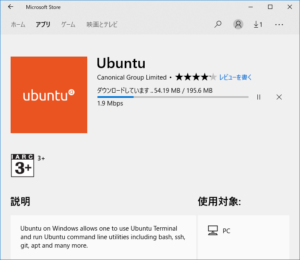
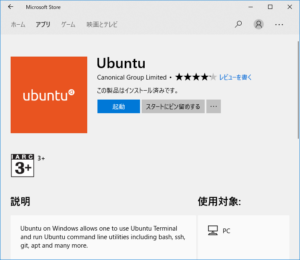
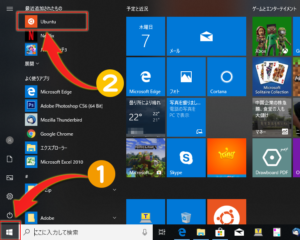
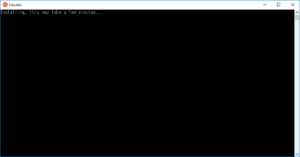
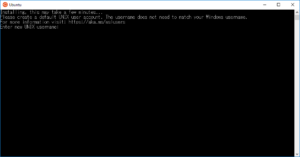
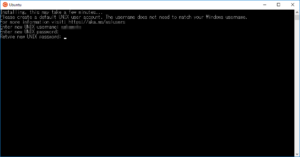
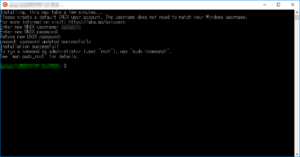

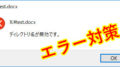
コメント