まず最初に行う作業は回復ドライブの作成です。
初めに
必要な部材はすべて揃いましたか?
SSD交換に必要なものをまだ確認されていない方は、こちらを参考にしてください。

回復ドライブとは?
SSDを交換すると空っぽの状態になってしまってWindowsは入っていません。
交換前のSSDで起動した状態でWindowsを再セットアップするための情報を作成しておく必要があります。
この情報を書き込んだUSBメモリを回復ドライブと言います。
回復ドライブの作成
交換前のSSDでWindowsを起動して、以下の手順で回復ドライブを作成していきます。
USBメモリのフォーマット
SurfaceにUSBメモリを挿してフォーマットを行います。
以下の手順通りに進めるとフォーマットを行うことができます。
①USBメモリを挿入
USBポートが2つありますが、どちらに挿してもかまいません。
②エクスプローラー起動
「Windowsキー」+「E」を押してエクスプローラーを起動します。
③USBドライブを選択してメニューを表示
エクスプローラーで「PC」をクリック後するとドライブの一覧が表示されるので「USBドライブを」右クリックします。
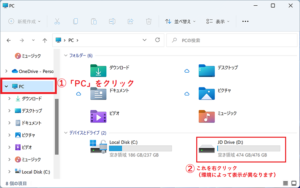
④メニューから「フォーマット」を選択
「フォーマット」をクリックします。
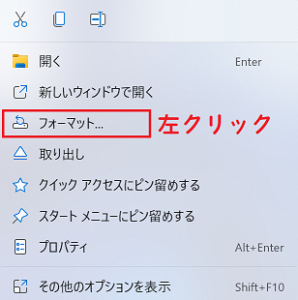
⑤フォーマットを実行
「ファイルシステムがexFATになっていること」と「クイックフォーマットにチェックが入っていること」を確認して「開始」をクリックします。
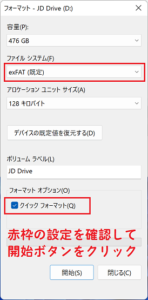
⑥フォーマット開始
「OK」をクリックしてフォーマットを開始します。
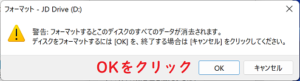
回復ドライブ作成
フォーマットしたUSBメモリに回復ドライブを作成します。
以下の手順通りに実施すると回復ドライブを作成することができます。
①「設定」を起動
Windowsアイコンを右クリックして、メニューから「設定」をクリックします。

②「回復ドライブの作成」を起動
設定画面の左上の検索枠に「回復」と入力し、候補一覧から「回復ドライブの作成」をクリックします。
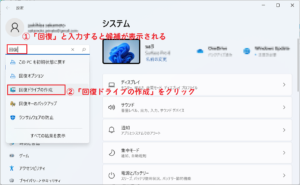
③バックアップ実施を指示
「システムファイルを回復ドライブにバックアップします。」をチェックした状態で「次へ」をクリックします。
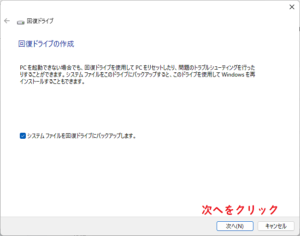
④作成USBドライブの選択
回復ドライブ作成先を選択します。
USBメモリを1つだけ挿している場合はそのまま「次へ」をクリックします。
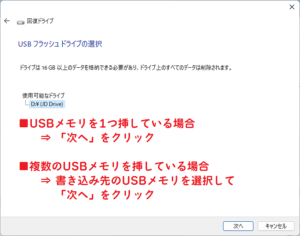
⑤回復ドライブ作成実行
「作成」をクリックします。
完了画面が表示されるまでしばらく時間がかかります。
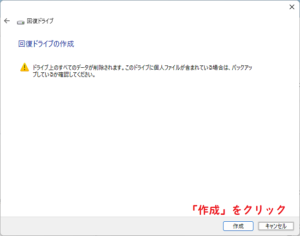
⑥作成完了
「完了」をクリックして終了します。
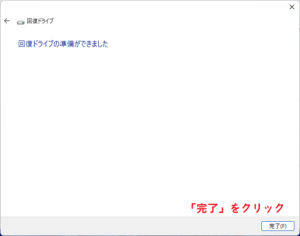
次はSSDを交換して、回復ドライブからWindowsの再セットアップを行います。
手順の詳細は↓コチラを参照してください。




コメント